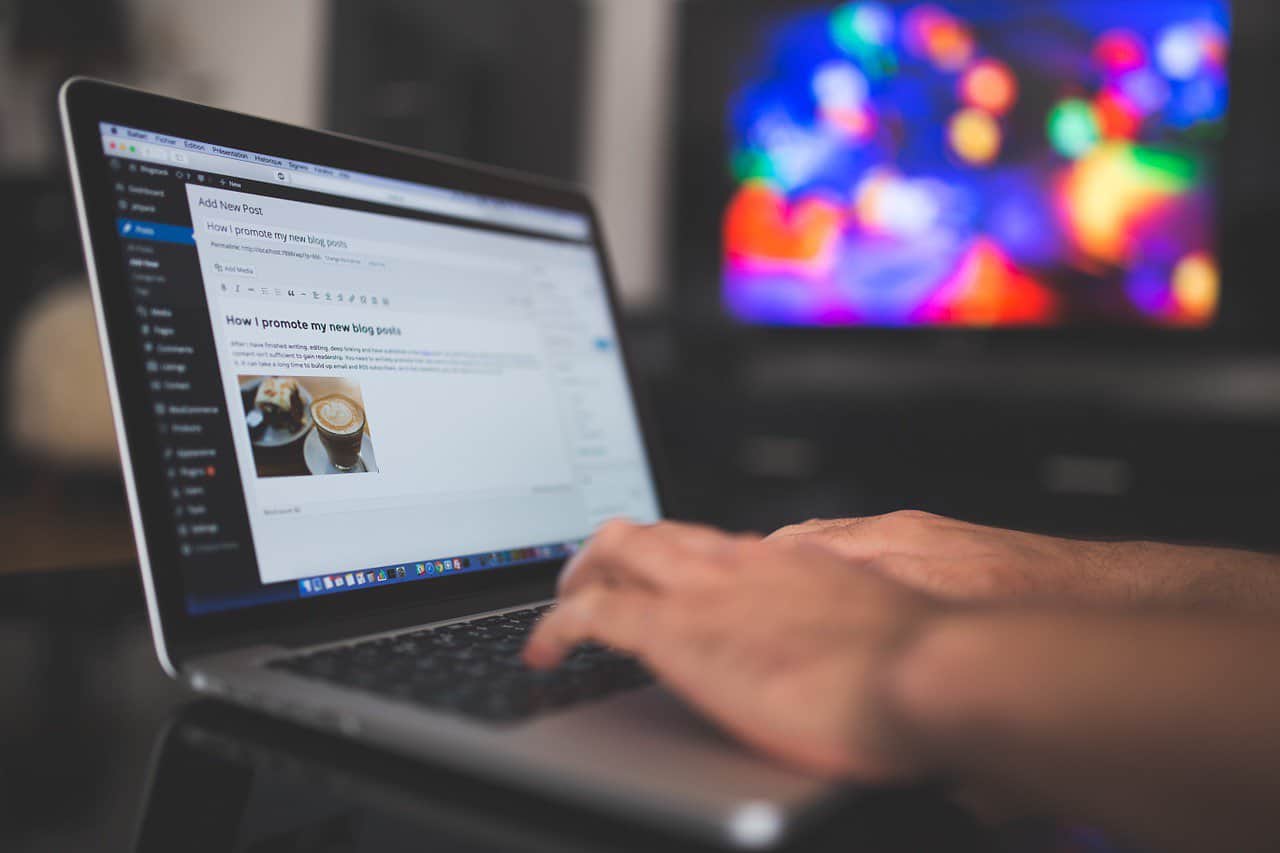
Unless your blog is a secondary part of an existing website you should always install WordPress on the root directory. When I created my first blog I used an automatic WordPress installation that my web hosting company offered, but the standard installation was done on “www.domain.com/blog.
I was not sure how this would affect the blog therefore I decided to leave things as they were. A couple of months later when I started studying SEO I realized that this was a bad move. My blog could be accessed either through “www.domain.com” or “www.domain.com/blog”, meaning that the Homepage was duplicated. At the time, I didn’t know how to do proper 301 redirect. This is my contribution to the “Blogging Mistakes” project. We already have 21 people participating, if you have not submitted your entry make sure you do so. The deadline is the midnight of Sunday. I am looking forward to reading your blogging mistakes!
Understanding the WordPress File System
Firstly, it’s important to get to grips with the overall structure of WordPress. Just like how your computer has a file system that organizes and stores your data, WordPress has its own system too. At its core, WordPress uses a simple yet effective file system. When you install WordPress, it creates a set of files and directories on your server. Think of it like moving into a new house and organizing all your stuff in specific rooms for easy access. That’s essentially what WordPress does – it organizes its files in a similar manner.
Understanding this file system is crucial when you install WordPress. It not only helps you navigate and manage your site more effectively but also aids in troubleshooting. It’s like understanding the blueprint of a house – if something goes wrong, you know exactly where to look!
A Peek into the WordPress File Structure
Now, let’s unzip the WordPress installation file and see what’s inside. The main WordPress folders you’ll find are:
- wp-admin: This is where all the magic happens! The wp-admin directory contains files for the WordPress administrative back end, basically everything that makes your WordPress dashboard function.
- wp-content: Ever wondered where your themes, plugins, and media uploads reside? Yep, you guessed it! The wp-content directory is the one-stop destination for all these elements. It’s the most frequently accessed folder when you install WordPress because it houses your website’s personal touches.Whether you’re a seasoned developer or a WordPress newbie, familiarizing yourself with the WordPress file system will make your life easier. Let’s take a scenario: you need to install a custom theme. To do this, you’ll need to upload your theme to the wp-content/themes directory. Without understanding the file structure, this could seem like finding a needle in a haystack!Now, imagine you’re facing some unexpected issues after installing a plugin. The first place to check? The wp-content/plugins directory! Knowing where everything is stored allows you to diagnose and rectify issues with greater ease and speed.
- wp-includes: This directory is like the engine room of the WordPress ship. It contains files that your site needs to function properly, like files for database operations, core functionalities, etc.
Then there are a handful of PHP files, like wp-config.php, which holds vital information about your site’s database, and .htaccess, which allows you to override certain server configuration settings.
Comparing WordPress to Other CMS
Diving into the world of Content Management Systems (CMS), one cannot overlook the giant in the room: WordPress. However, it’s not the only player in the game. Let’s compare WordPress to other popular CMS platforms and see how they stack up.
WordPress vs Joomla
Starting with Joomla, another open-source CMS platform, there are some key differences to note. While WordPress shines in its user-friendliness and massive theme and plugin directories, Joomla offers more advanced user management features. If you need to manage multiple user permissions and have some technical skills, Joomla could be an interesting choice. However, WordPress, with its widespread community support and ease of use, often comes out on top for many users.
WordPress vs Drupal
Drupal, another contender in the open-source CMS arena, is known for its robust security and scalability. It’s a preferred choice for large, complex websites that require custom data organization. However, Drupal requires a higher learning curve compared to WordPress. So, while WordPress might not offer the advanced security features of Drupal out-of-the-box, its simplicity and flexibility make it a go-to for a wide range of website projects.
WordPress vs Wix
Shifting gears to a hosted platform, Wix is a popular choice for users looking for drag-and-drop website builders. It’s easy to use, no doubt, but its customization options can’t compete with WordPress. Also, with WordPress, you truly own your website, while with Wix, you’re essentially “renting” your web space. If you value ownership and extensive customization options, WordPress still wins the race.
WordPress vs Squarespace
Squarespace, another hosted platform, is known for its visually stunning templates, making it a favorite among creatives. However, Squarespace falls short when it comes to the level of flexibility and control offered by WordPress. With WordPress, you’re not tied down to a specific hosting provider and have the freedom to customize your site endlessly.
WordPress vs Blogger
Blogger, powered by Google, is a free blogging platform that’s been around for a while. It’s simple to use, but it’s limited in terms of design and functionality. WordPress, on the other hand, offers the versatility to create anything from a personal blog to a full-fledged eCommerce store.
While each CMS has its strengths, WordPress stands out due to its balance of user-friendliness, flexibility, and control. Regardless of your technical skill level, WordPress provides the tools and resources to create a website that meets your unique needs.
Remember, choosing a CMS should be based on your specific needs, skills, and long-term plans. WordPress is an all-rounder that has proven itself over the years, but the others have their niches where they excel. Make an informed decision, and you’ll have a strong foundation to build your website on.
Here is a quick comparison
Platform |
Strengths |
Weaknesses |
|---|---|---|
WordPress |
Highly user-friendly, huge theme and plugin directory, extensive customization options, large community support. |
Might require plugins for advanced security features. |
Joomla |
Advanced user management features, decent extension and template availability. |
Less intuitive for beginners, fewer themes and plugins compared to WordPress. |
Drupal |
Robust security features, ideal for complex, large-scale websites with custom data organization. |
Higher learning curve, less beginner-friendly. |
Wix |
Easy-to-use drag-and-drop website builder, managed hosting. |
Limited customization options, less control over your website as compared to WordPress. |
Squarespace |
Beautifully designed templates, good for simple websites, managed hosting. |
Limited flexibility and control, tied to a specific hosting provider. |
Blogger |
Simple to use, free platform powered by Google. |
Limited in design and functionality, not suitable for large, complex sites. |
Installing and Reinstalling WordPress
Are you ready to install WordPress? Let’s get started!
Delving into the practical aspect of WordPress management, let’s navigate through the process of how to install WordPress in the root directory. This is a common scenario that users come across, so if you’ve been wondering about this, you’re not alone.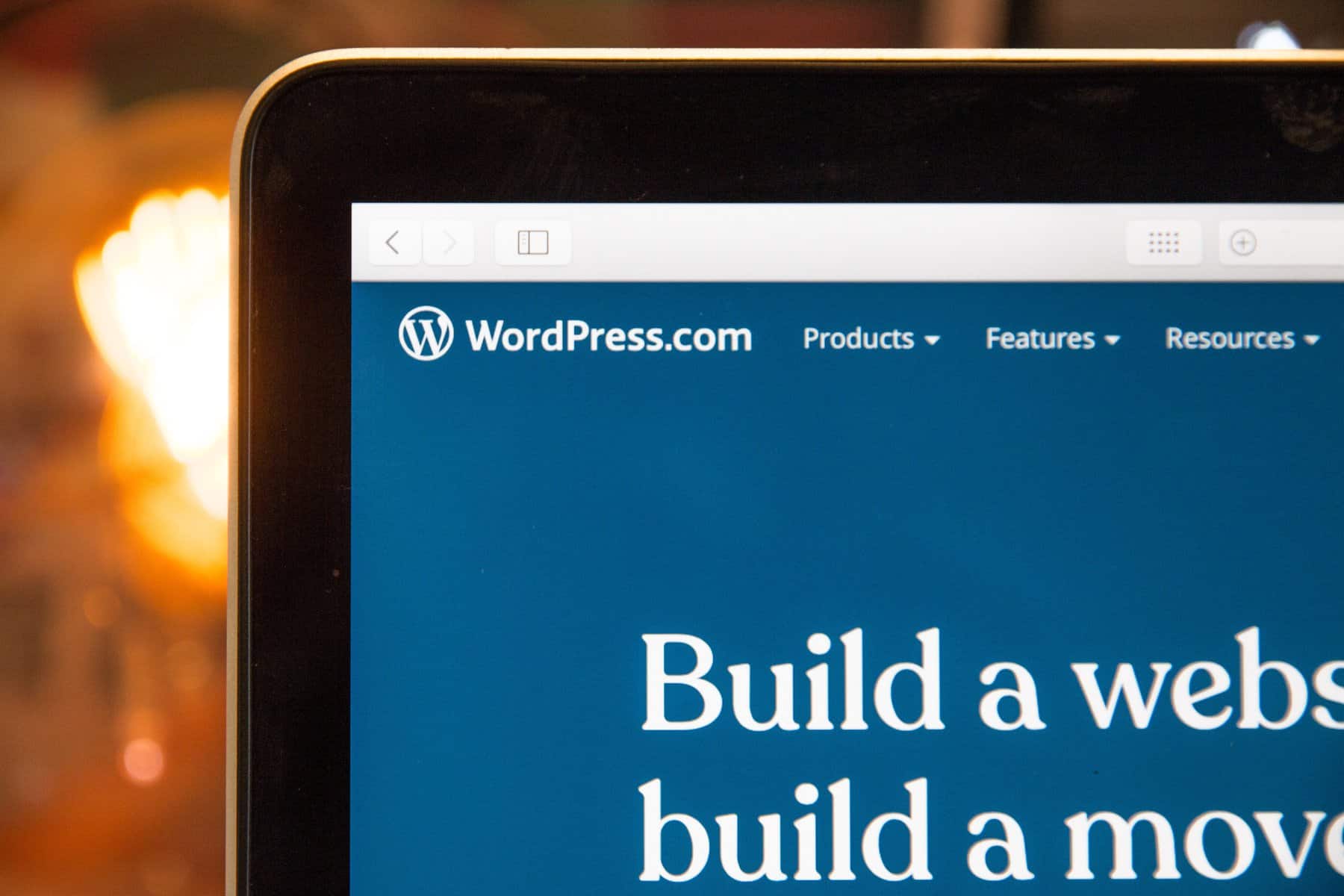
Prepping for Installation
Before installing WordPress, ensure that your hosting environment meets the WordPress requirements, which include a MySQL database and PHP support. Typically, most hosting providers are equipped to handle WordPress installations. You’ll also need a domain name pointed towards your hosting account.
Installing in the root directory makes sense for a single website, while a subdirectory only makes sense if you’re running multiple sites from one domain.
Let’s break down the steps to install WordPress in the root directory. Here we go!
- Step 1: Download WordPress
Head over to WordPress.org and download the latest version of WordPress. The downloaded file will be a .zip file. - Step 2: Extract the WordPress .zip File
Once the download is complete, you’ll need to extract the zip file. This should reveal a folder named ‘WordPress’ containing all the WordPress core files. - Step 3: Connect to Your Hosting Account
You’ll need to connect to your hosting account using an FTP client like FileZilla. You’ll need your FTP login credentials, which your hosting provider can provide. - Step 4: Navigate to the Root Directory
In your FTP client, navigate to the root directory of your site. The root directory is usually named ‘public_html’, but it could be different depending on your hosting provider. - Step 5: Upload WordPress Files to the Root Directory
Here’s the crux of the process. Take all the files you extracted from the WordPress zip file and upload them into your root directory. - Step 6: Create a MySQL Database
While the files are being uploaded, you can create a MySQL database for your WordPress site. Your hosting provider should offer a database creation tool like phpMyAdmin in your hosting control panel. - Step 7: Run the WordPress Installation Script
Once the files have been uploaded and your database is ready, open a new browser window and navigate to your domain name. You should be greeted by the WordPress installation script. Follow the prompts, input your database information, and proceed with the installation. - Step 8: Complete the WordPress Installation
As you finalize the installation, you’ll be asked to provide details like your site’s title, your desired username and password, and an email address. Fill these in, hit ‘Install WordPress’, and voila, you’ve successfully installed WordPress in the root directory!
Now that we’ve gone through the steps, it’s evident that installing WordPress in the root directory is not as intimidating as it might initially seem. With a bit of patience and some attention to detail, you’ll have your WordPress site up and running in no time. Remember, every great WordPress site starts with this fundamental process!
If you ever find yourself needing to reinstall WordPress – don’t panic! Whether it’s a tricky bug or a complete site overhaul, reinstallation can be done relatively painlessly. BlueHost, SiteGround and Hostinger have useful guides on how to do this.
Troubleshooting Common WordPress Issues
A dive into WordPress management would be incomplete without addressing some of the common directory issues that can emerge. Like any robust platform, WordPress has its quirks, and occasional issues with directories are part of the package. However, the beauty of WordPress lies in its solutions-oriented approach, and there are clear fixes to these problems.
WordPress Issue #1: .htaccess File Errors
The .htaccess file in your WordPress installation can sometimes be the culprit behind issues with permalinks and 404 errors. If you’re facing trouble with your URLs or are encountering frequent 404 errors, it’s wise to take a peek at the .htaccess file.
The simple fix here is to reset the permalinks in your WordPress dashboard. Go to ‘Settings’ -> ‘Permalinks’ and simply click ‘Save Changes’ without making any modifications. This action forces WordPress to generate a new .htaccess file, potentially resolving any issues.
WordPress Issue #2: WordPress Asking for FTP Credentials
Sometimes, when trying to install a theme or plugin, WordPress might prompt you for FTP credentials. This is typically due to WordPress not having the correct permissions to write to the wp-content directory.
To fix this, you may need to change the directory permissions. Using an FTP client, navigate to the wp-content directory and adjust the permissions to make it writable. You should consult with your hosting provider or a knowledgeable developer before changing permissions, as incorrect settings can pose security risks.
WordPress Issue #3: Unable to Create Directory
This error pops up when WordPress cannot upload images or create new folders within the wp-content/uploads directory. This issue is also usually tied to incorrect directory permissions.
You can rectify this by changing the permissions for the wp-content/uploads directory, similar to the solution for the previous issue. Again, always exercise caution and seek expert advice when adjusting directory permissions.
WordPress Issue #4: ‘Stylesheet is Missing’ Error
This problem occurs when WordPress cannot locate the style.css file in your theme’s directory, causing the theme to malfunction. This issue commonly happens when a theme has been incorrectly installed or uploaded.
To solve this, ensure that you’re uploading the correct .zip file for your theme, which should directly contain the style.css file. Sometimes, the downloaded theme package might contain additional folders or files, and the actual theme might be nested within. Always check the theme’s documentation for proper installation instructions.
Navigating WordPress directory issues may seem daunting, but as we’ve seen, they’re typically manageable with a bit of knowledge and patience. The vast WordPress community is always there to help, with numerous resources and tutorials available to guide you through any challenges you encounter. Remember, troubleshooting is a natural part of the WordPress journey and a valuable learning experience in managing your site.
Absolutely! Let’s add this to the list.
WordPress Issue #5: Error Establishing a Database Connection
This is a common issue in WordPress that arises when WordPress is unable to connect to the database. This error could be due to several reasons, such as incorrect database credentials in your wp-config.php file, a corrupted database, or issues with your hosting server.
To troubleshoot this, start by checking your wp-config.php file, which is located in your WordPress root directory. This file contains your database login information, so make sure that the database name, username, password, and host are all correct.
If the wp-config.php file looks correct, the issue might be a corrupted database. You can check this by navigating to yourdomain.com/wp-admin. If you see a different error saying the database needs repair, then you can use WordPress’s built-in database repair feature. Add the following line to your wp-config.php file: define('WP_ALLOW_REPAIR', true);. Then, visit yourdomain.com/wp-admin/maint/repair.php and follow the instructions for repairing and optimizing your database. Remember to remove the line from your wp-config.php file once you’re done.
If neither of these solutions work, it’s time to contact your hosting provider. There might be an issue on their end, or they might be able to help identify the problem.
With this addition, you can see that WordPress directory and database issues are numerous, but the solutions are within reach. It’s all about understanding the problem and knowing where to look for answers. And remember, the WordPress community and your hosting provider are invaluable resources when you’re troubleshooting issues.
Here is a quick summary of common WordPress problems, along with their potential causes and solutions. If you have more to suggest, then please add them in the comments section below.
Problem |
Possible Causes |
Solutions |
|---|---|---|
.htaccess File Errors |
Corrupted .htaccess file. |
Reset permalinks in WordPress dashboard. |
WordPress Asking for FTP Credentials |
Incorrect permissions on wp-content directory. |
Change directory permissions via FTP client to make it writable. |
Unable to Create Directory |
Incorrect permissions on wp-content/uploads directory. |
Adjust permissions for wp-content/uploads directory using FTP client. |
‘Stylesheet is Missing’ Error |
Incorrect theme installation. |
Ensure correct .zip file for theme is uploaded. Check if style.css is in the correct location. |
Error Establishing a Database Connection |
Incorrect database credentials in wp-config.php, corrupted database, or server issues. |
Check wp-config.php file for correct database information, use WordPress’s built-in database repair feature, or contact your hosting provider. |
White Screen of Death |
PHP or database errors, incompatible theme or plugins. |
Increase PHP memory limit, disable all plugins and switch to default theme. If issue persists, enable debugging to identify the error. |
Internal Server Error |
Corrupted .htaccess file, PHP memory limit, problematic plugin or theme. |
Check for .htaccess corruption, increase PHP memory limit, deactivate plugins, or switch to default theme. |
Connection Timed Out |
Insufficient shared hosting resources, plugins consuming too many resources. |
Deactivate all plugins, switch to default theme, or consider upgrading hosting plan. |
HTTP Error When Uploading Images |
Incorrect file permissions, conflicting plugins, image size. |
Check permissions for wp-content/uploads, try disabling plugins, or reduce image size. |
Admin Dashboard Is Not Displaying Properly |
Failed update, caching issue. |
Clear browser cache, reinstall WordPress manually. |
Always remember that for each problem encountered with WordPress, there are efficient and effective solutions readily available. The key is in understanding the issue and the possible causes, then applying the appropriate fix.
You’re now equipped with a wealth of knowledge about the WordPress root directory, from understanding its purpose to learning how to navigate it. You’re all set to install WordPress and begin your journey in managing your own website. Good luck!
